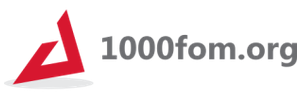L’idée de remplacer mon disque dur « mécanique » d’origine de mon MacBook Pro 15 pouces par un SSD me trottait dans la tête depuis un moment. Et, il y a quelques jours, j’ai finalement fait le grand saut…
Avant toutes manipulations, je me suis d’abord renseigné sur les dangers encourus (batterie), les sauvegardes à faire, les choses à ne pas oublier, retrouver les CD et autres d’installation…
Ensuite, j’ai récupéré un guide sur la méthode pour ouvrir le MacBook Pro, retirer le HDD et repositionner le nouveau disque SSD.
Voici toutes les étapes de mon parcours ! Et vous allez voir c’est plutôt un jeu d’enfant !
1ère étape:
Renseignez vous sur les disques SSD; la marque, la capacité, les avis…
Pour ma part j’ai opté pour un Crucial M4 de 2.5 pouces SATA III, de 256 Go (environ 269 euros ) pour sa fiabilité et sa popularité. A noter qu’il existe aussi le Samsung SD830 qui prend souvent la 1ère place du podium dans de très nombreux magazines.
Cette étape est cruciale (notez le jeu de mots…) ; prenez le temps de la réflexion.
Ensuite, munissez vous de deux tournevis: un cruciforme Philips 00 et un Torx T6 (un petit tour sur le net ou dans votre magasin de bricolage)
2ème étape:
Faites une sauvegarde de vos documents, de votre librairie de photos, de musique grâce à Time Machine ou Carbon Copy Cloner
3ème étape:
Je ne vais pas ré-inventer ce qui existe déjà, rendez vous à l’adresse ci dessous pour le démontage du MacBook Pro: c’est très bien expliqué avec des photos, des détails, mais en anglais
Installing MacBook Pro 13″ Unibody Late 2011 Hard Drive
4 ème étape:
Ca y est ? votre SSD est en place ? alors allumez simplement le Mac en appuyant sur les touches Atl + D, et sélectionnez ensuite « l’utilitaire de disque » et l’option formatage du SSD en Mac OS journalisé (option par défaut)
Ensuite, fermez l’utilitaire de disque et sélectionnez « ré-installer Lion ». Et c’est parti pour une installation sur votre nouveau SSD en quelques minutes.
Remettez la main sur vos DVD de logiciels (Microsoft, Abobe, etc…), ils vous servirons très vite.
Une fois le matou des savanes installé, trois options s’offre à vous:
– branchez votre disque Time Machine et faites une restauration
– Installez Carbon Copy Cloner, branchez votre disque sur lequel vous avez fait votre sauvegarde, et restaurez le tout.
– ou bien vous décidez de repartir de zéro. Faites les mises à jour (menu/vérifier les mises à jours) et ré-installez tous vos logiciels depuis vos DVD, CD ou autres clés USB ou encore depuis le Mac AppStore et de remettre vos documents à leurs place.
Et voilà le tour est joué !
Simple non ?
EDIT:
Comme le rappelle Whitesocks, le TRIM risque de ne pas être actif sur votre SSD. Si vous voulez l’activer, sachez qu’il existe un petit soft qui permet cette activation. Allez d’abord dans Pomme/A Propos de ce Mac/Plus d’infos/rapport système et cliquez sur ATA série à gauche, et sélectionnez votre SSD. Vous pourrez lire sur la ligne « Prise en charge de TRIM: Non« .
One more thing:
Comme le disait si bien Steve, voici le « One More thing »
Avec le disque dur mécanique que vous venez d’enlever, recyclez le en disque dur externe !
Pour cela, il suffit d’acheter pour 13 euros (livraison comprise) un boitier externe. Pour ma part j’ai opté pour le ICY Box acheté sur Amazon. Pratique, il est livré avec le cordon de raccordement. Une fois installé à l’intérieur, vous voici muni d’un petit disque de voyage de 500 Go.
Table des matières